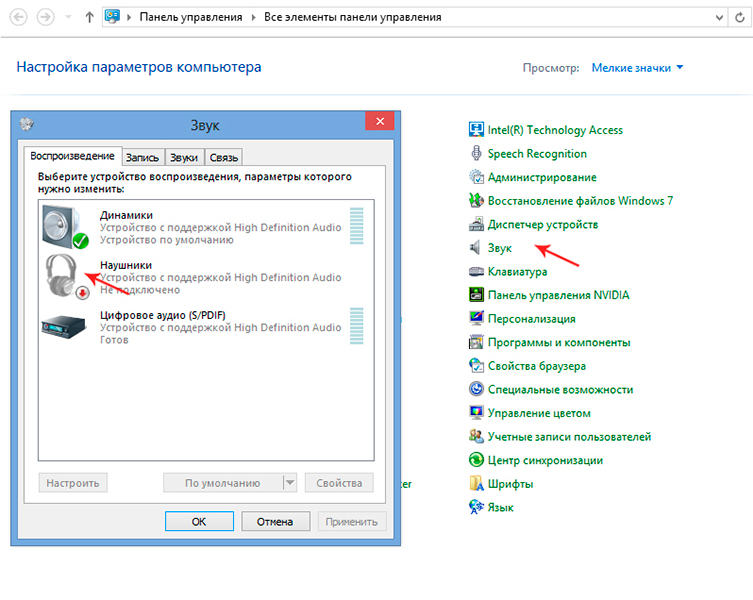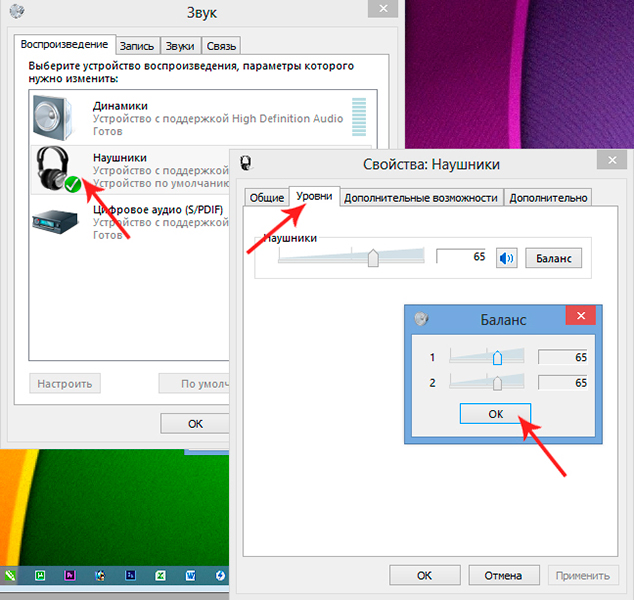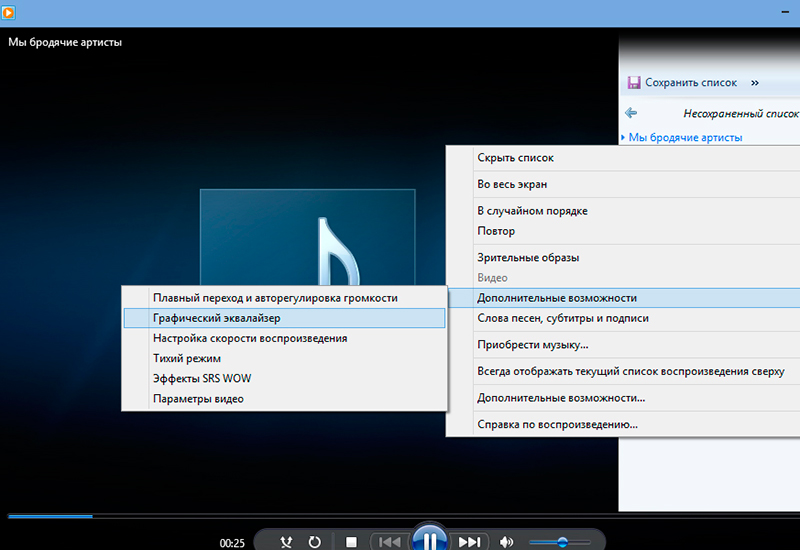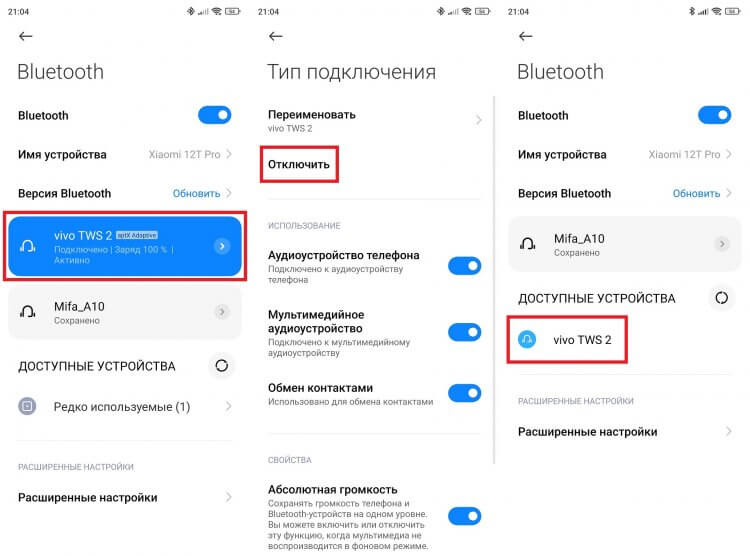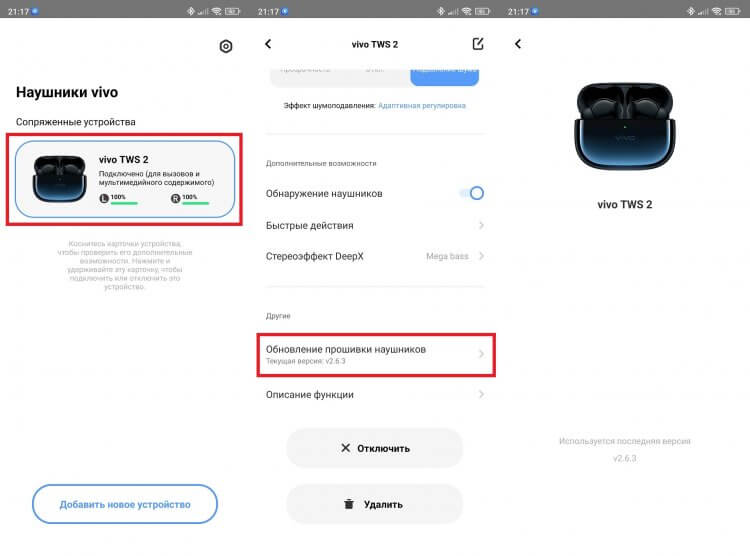Содержание
- Не работают наушники? 22 способа починить их
- Общие советы
- Настройка на компьютере
- Изменение настроек эквалайзера
- Настройка звука на смартфоне
- Программы для смартфонов
Не работают наушники? 22 способа починить их

Однако, независимо от того, какие у вас наушники, бывают случаи, когда они перестают работать. Есть много простых способов ремонта, которые позволят вашим наушникам снова заработать.
Важно: в этой статье рассматривается устранение неполадок для всех типов наушников, включая беспроводные, стандартные и наушники-вкладыши.
Причины проблем с наушниками
Технические проблемы наушников так же разнообразны, как и количество доступных моделей. Иногда из-за повреждения кабеля наушников или проблем с подключением по Bluetooth разъем для наушников не работает. Наушники с шумоподавлением, такие как беспроводные наушники Bose QuietComfort 35 II и Microsoft Surface Headphones, иногда не могут синхронизировать аудио и видео. Часто бывает неприятно включать или выключать функцию шумоподавления по назначению.
Тем не менее, есть много простых причин, по которым наушники не работают, которые подходят для всех типов наушников.
Как починить наушники, которые не работают
С наушниками могут возникать различные технические проблемы, и способы их решения зависят от причины. Чтобы выяснить, почему ваши наушники не работают, сначала выполните эту серию проверок, а затем попробуйте предлагаемые советы по ремонту сломанных наушников.
1. Включите наушники. Многие наушники имеют встроенный аккумулятор и не будут работать, если вы соедините эти устройства к наушникам или аудиоразъему, не включив их.
Важно: выключатель питания наушников обычно находится сбоку от одного из наушников или на одной из их плоских поверхностей.
2. Выключите наушники и снова включите. Этот классический технический совет работает с неисправными компьютерами, а также с наушниками, которые не работают.
Если ваши наушники не работают должным образом, выключите их и снова включите после подключения, а затем посмотрите, решит ли это проблему.
3. Зарядить наушники. Некоторые наушники, особенно с расширенными функциями, такими как шумоподавление и встроенная светодиодная подсветка, полагаются на внешний источник питания или аккумулятор. Если вы какое-то время не использовали наушники, возможно, разрядился аккумулятор, и его необходимо перезарядить.
Важно: заряжайте большинство наушников с помощью порта micro USB на одном из наушников.
4. Проверьте требования к питанию USB. Некоторые наушники можно подключать к устройству через USB. Однако, если это же USB-соединение требуется для питания наушников помимо приема звука, его производительность может ухудшиться при подключении к отключенному от сети ноутбуку или устройству с низкой мощностью.
5. Проверьте совместимость USB. Хотя некоторые наушники можно подключать к источнику звука через USB, не все устройства поддерживают наушники USB. Большинство компьютеров должно иметь возможность подключаться к наушникам USB, но некоторые игровые консоли, такие как Xbox One, не работают с наушниками USB.
Если устройство не поддерживает наушники USB, вы мало что можете сделать. Разве что обменять их на наушники, которые используют Bluetooth или традиционный аудиоразъем.
6. Включите Bluetooth на наушниках. Если вы используете беспроводные наушники, вам может потребоваться включить переключатель Bluetooth, чтобы он мог подключиться к вашим сопряженным устройствам.
7. Прибавь громкости. Если вы ничего не слышите в наушниках, возможно, вы случайно уменьшили громкость или отключили звук в наушниках.
Сначала увеличьте громкость с помощью встроенных кнопок громкости наушников (если они есть). Затем проверьте громкость на сопряженном устройстве.
Стоит отметить, что удобное управление предусмотрено далеко не во всех моделях беспроводных наушников. Даже в очень недешевых Apple AirPods для управления с наушников доступны всего 3 команды. А для того, чтобы прибавить или убавить звук, придется доставать смартфон. В то же время, например, в бюджетных беспроводных наушниках CGPods регулировать громкость можно, просто прикоснувшись к наушнику (а всего доступно 11 команд без участия смартфона).
CGPods 5.0 и CGPods Lite – тюменские наушники, которые стремительно ворвались во все ТОПы продаж 2020 года. CGPods обладают поистине уникальным для бюджетных «ушек» набором функций (да и для небюджетных тоже). Например, в них есть влаго-защита по стандарту IPx6. В CGPods можно принимать ванну и мыть их под краном. Кроме того, CGPods – наушники, которые могут работать вдали от розетки по 20 часов.
Кейс CGPods 5.0 изготовлен из профессионального авиационного алюминия (из такого же делают «боинги»). Благодаря этому кейс способен выдержать вес в 220 килограммов. А модель CGPods Lite получила крошечный изящный кейс-антистресс с покрытием софт-тач. Всё перечисленное выгодно выделяет наушники CGPods среди даже более дорогостоящих конкурентов. Тюменские «ушки» в 4 раза дешевле раскрученных «яблочек». Хотя у последних нет ни такого уровня влаго-защиты, ни такого же удобного управления с наушников, как у CGPods.
CGPods продаются только напрямую через интернет по честной цене производителя (3 500 рублей), без участия розничных сетей и их огромных наценок.
8. Успешное сопряжение наушников Bluetooth с устройством. Новые Bluetooth-наушники не отправляют звук на ваши устройства? Вам необходимо подключить наушники к вашему смартфону, ПК или другому источнику.
Важно: инструкции по сопряжению Bluetooth различаются в зависимости от марки и модели ваших наушников. Найдите конкретные инструкции по сопряжению в руководстве к устройству или на веб-сайте производителя.
9. Повторно соедините Bluetooth-наушники к телефону или компьютеру. Удалите сопряжение наушников, а затем повторно соедините наушники к телефону или компьютеру. Иногда повторное подключение наушников к устройству может решить проблемы с подключением.
Важно: чтобы удалить соединение Bluetooth на Mac, выберите Системные настройки > Bluetooth > Название ваших наушников > X > Удалить (Забыть). Чтобы удалить наушники в Windows 10, откройте Центр поддержки и выберите Все настройки > Устройства > Название ваших наушников > Удалить устройство > Да (Ок).
10. Отключите неиспользуемые устройства от наушников. Один из способов предотвратить конфликты — отключить устройство, что вы не используете. Обычно это можно сделать в соответствующем приложении для наушников, таком как дополнение Bose Connect для наушников Bose, или выполнить описанные выше действия на ПК или Mac.
11. Проверьте аудиовыход. Даже если вы успешно подключили наушники, ваше устройство может отправлять звук в другое место, например, на динамик Bluetooth или Apple TV.
Важно: имя активного аудиовыхода обычно отображается в приложении, производящем звук. Например, в Spotify название звуковой опции отображается в виде зеленого текста в нижней части приложения.
12. Удалите проводное соединение. Проводное соединение часто может отменять соединение Bluetooth. Если вы заряжаете наушники с помощью компьютера или ноутбука, это может заблокировать потоковую передачу звука со смартфона или планшета по беспроводной сети.
13. Проверьте на наличие повреждений, согнув кабель. Частая причина проблем с наушниками — поврежденный аудиокабель.Чтобы проверить, не поврежден ли кабель, наденьте наушники, воспроизведите звук из предпочтительного источника и осторожно согните кабель с интервалом в два сантиметра от одного конца до другого.
Если вы на короткое время слышите статические помехи или звук от источника звука, значит кабель поврежден, и его следует заменить.
Важно: Выполняйте только легкие изгибы без фанатизма, чтобы не повредить кабель.
14. Попробуйте другое приложени. Если вы слушаете звук из определенного приложения, но не слышите звук, проблема может быть в самом приложении. Выход из приложения и его повторное открытие также могут исправить любые обнаруженные вами ошибки.
15. Проверьте аудиоразъем. Гнездо для наушников на вашем ноутбуке, планшете или смартфоне может быть сломано. Чтобы проверить, не сломан ли у вас аудиоразъем, попробуйте на нем другие наушники.
16. Проверьте наушники на другом устройстве. Если возможно, используйте наушники с другим источником звука, чтобы проверить, работают ли наушники.
17. Попробуйте использовать другие наушники или наушники на том же устройстве при запуске того же приложения. Подобно приведенному выше совету, это поможет определить причину проблемы. Если вы столкнулись с той же проблемой, проблема может быть в приложении или устройстве, к которому вы подключаетесь, а не в наушниках.
18. Обновите прошивку наушников. Многие современные наушники требуют обновления прошивки для исправления ошибок и правильной работы. Часто вы можете загрузить и установить эти обновления по беспроводной сети с помощью официального приложения для смартфонов. Многие бренды также предоставляют файлы обновлений на своих официальных сайтах, которые вы можете загрузить и передать через USB-кабель.
19. Обновите операционную систему для компьютера или устройства. Установка последнего обновления ОС на ваше устройство может улучшить совместимость с широким спектром аксессуаров, включая наушники.
20. Перезагрузите компьютер, смартфон или планшет. Перезапуск может исправить множество технических проблем, в том числе связанных с неисправными наушниками.
21. Отключите Bluetooth на неиспользуемых устройствах. Если вы соединили наушники Bluetooth с несколькими устройствами, наушники могут подключаться к одному из этих устройств вместо того, которое вам нужно. Чтобы исправить это, выключите Bluetooth на всех других устройствах, пока ваши наушники не подключатся к предпочтительному.
Важно: вам может потребоваться выключить и снова включить наушники после отключения Bluetooth на других ваших устройствах.
22. Проверить обновления драйверов. Обновление драйверов — отличный способ устранения неполадок, когда на каком-либо устройстве возникает какая-либо проблема или возникает ошибка.
Источник
Даже при слабой звуковой карте или наушниках среднего качества возможно существенное улучшение качества звука. На смартфонах, так же, как и на компьютерах, для этого существует специальное программное обеспечение.
Общие советы
Перед тем, как приступить к регулировке настроек звука, проверьте работу самих наушников:
- причиной неисправности может быть обычное загрязнение тонкой металлической сетки, закрывающей динамики, что может мешать прохождению звуковых волн; в таком случае необходимо просто протереть ее спиртом;
- при неплотном прилегании качество звучания может ухудшиться; попробуйте сдвинуть положение наушников и проверить, произошли ли какие-то изменения;
- проверьте, работают ли они оба или звук исходит только из одного наушника: возможно, произошло повреждение провода;
- при неплотном примыкании жил может появиться характерное шуршание.
Рекомендации: Как правильно настроить эквалайзер (для наушников) 

Настройка на компьютере
Чтобы попасть в меню настроек звука, в большинстве версий Windows необходимо нажать в левом нижнем углу экрана Пуск – Панель управления. В Windows 8 необходимо подвести курсор к правому нижнему углу, подождать несколько секунд и после появления вертикального меню выбрать Параметры – Панель управления.
В открывшемся меню выберете иконку Звук.
Для начала нажмите дважды на строку Наушники и после появления окна зайдите на вкладку Уровни, нажмите кнопку Баланс и отрегулируйте громкость звучания каждого из наушников.
На вкладке Дополнительные возможности проверяем, нажата ли галочка «Выравнивание громкости». Можно попробовать поменять настройки и на вкладке Дополнительно. Здесь можно изменить разрядность, частоту звучания и сразу же прослушать изменения, нажав кнопку «Проверка».
Качество звучания во многом зависит от начальных настроек: к примеру, эхо будет отдаваться, если использован эффект «в зале». При использовании наушников стоит подключить объемный звук – возможно, прослушивание с пространственным звуковым эффектом вас устроит больше.
Учтите также, что, если вы подключили, наушники, к примеру, к аудиовходу задней панели, а в настройках драйвера для этого входа выбрано иное устройство, звук будет идти с искажениями. Поэтому обязательно проверяйте правильность установки устройства.
Изменение настроек эквалайзера
Даже в простейших проигрывателях, в том числе и стандартном Windows Media, есть встроенный эквалайзер, в котором можно отрегулировать частотный диапазон. Для этого необходимо запустить саму программу и правой кнопкой мыши выбрать меню Дополнительные возможности – Эквалайзер.
Экспериментируя с движками в открывшемся окне или используя уже готовый профиль, можно подобрать подходящую частоту для воспроизведения конкретного аудио- или видеофайла. Учтите, что ваши настройки будут использованы лишь в данной программе, но никак не затронут звуки, воспроизводящиеся другими источниками.
Популярнейший Плейер VLC (его потребуется установить на компьютер отдельно) имеет большое количество эффектов и фильтров. Выровнять силу звука в нем можно, зайдя в меню Инструменты – Эффекты и фильтры. Любые из настроек эквалайзера, при желании, можно сохранить.
Для регулировки 10-полосного эквалайзера вначале необходимо его включить, отметив галочку в левом верхнем углу панели (закладка Аудиоэффекты). Даже если исходный файл записан некачественно, с помощью подбора настроек, изменения пресетов, регулировки нижних частот в этой программе можно значительно улучшить качество звучания.
Для улучшения звука можно скачать и специальный плагин, к примеру, DFX Audio Enhancer. Программка способна существенно улучшить частотные характеристики аудио. Программка поможет и имитировать сабвуфер, придать эффект 3D, создать особую атмосферу при прослушивании и т.д.
Настройка звука на смартфоне
В каждом телефоне они разные, но принцип используется один:
- увеличить громкость можно в разделе Настройки – Звук; здесь вы можете увеличить силу звука отдельно для рингтона, будильника и медиафайлов (видео, музыки, игр); в более продвинутых моделях телефонов есть режимы шумоподавления;
- использование настроек стандартного проигрывателя Андроида: в большинстве из них есть уже готовые варианты под каждый жанр музыки, можно и самостоятельно откорректировать диапазон частоты, выбрать режим моно или стерео, добавить объемный звук и эффекты и пр.;
- инженерное меню: скрытое приложение, вход в которое осуществляется с помощью набора команд; при отсутствии специальных знаний делать это настоятельно не рекомендуется.
Отметим, что часть аудионастроек без подключения наушников может быть недоступна.
Программы для смартфонов
Существуют программы, способные улучшать звук только в гарнитурах и добавлять визуально объемный 7.1-канальный звук. К примеру, Razer Surround, считающаяся одной из лучших. Так как восприятие частоты у каждого человека индивидуально, в программке есть возможность несложной самостоятельной калибровки и настройки аудиосигналов.
Общую настройку звукового устройства на Андроиде можно осуществить с помощью:
- Headphones Equalizer: программы, позволяющей автоматически отрегулировать звучание под конкретную модель наушников;
- EQ Music Player: относится к многофункциональным инструментам настройки; может усиливать басы, работать со звуком в играх, видео и пр.;
- «Музыка эквалайзер»: программа, способная отладить аудиосигнал под любой музыкальный жанр;
- «Музыкальный проигрыватель» с множеством функций и удобным интерфейсом.
Тематические материалы: 10 лучших наушников для Iphone 







Источник
Не спешите выбрасывать наушники, не воспроизводящие звук, на свалку, в 99% случаев их можно починить
Причины неисправности наушников: с чем она связана
Внезапно сломавшиеся наушники, разумеется, испортят настроению любому меломану. Причина может крыться как в самом устройстве, на котором прослушивается звук, так и на деталях прибора воспроизведения. Рассмотрим распространённые причины:
- Обрыв провода у штекера или динамика. В таком случае звук через наушники не воспроизводится вообще, или же появляется частично, либо искажается. В некоторых случаях вы можете слышать треск в мембране.
- Залипание контактов штекера. Это происходит из-за частого применения устройства. Например, если случайно на штекер попадает влага или пыль, при этом он не чистится, может возникнуть проблема слышимости динамиков. Засорившиеся контакты не пропускают звук через себя, поэтому может наблюдаться полное его отсутствие в наушниках.
- Засорился разъём воспроизводимого приспособления. Если в плеере или телефоне выход под наушники запылён или окислился, речи о передаче звука на мембрану и быть не может.
- Перегиб кабеля. Это может случиться в любом месте наушников: как посередине провода, так и у гнёзд. Часто такая проблема возникает из-за неправильной эксплуатации электроники. Поэтому подумайте над тем, как вы прежде с ним обращались.
- Поломка регулятора громкости. Если такой рычажок есть прямо на ваших наушниках, частое его переключение может привести к проблеме воспроизведения звука. Дело в том, что в случае неисправности этого узла нарушается контакт между наушниками и устройством воспроизведения звука.
- Неисправность мембраны (элемента динамика). Такое случается редко и часто из-за попадания пыли, влаги, образования коррозии или же механических повреждений. Поэтому следите за чистотой прибора регулярно.
ПОЛЕЗНАЯ ИНФОРМАЦИЯ! Ушная сера может попасть в динамик наушников, тем самым вызывая его неполадку: прерывистое звучание или отсутствие звука. 

Порвался провод на наушниках: как найти разрыв и починить в домашних условиях
Предварительно нужно точно определиться, порвался провод или же поломка электронного приспособления заключается в чём-то другом. Чтобы отыскать поломку, можно воспользоваться мультиметром или же попытаться найти обрыв механическим путём. Если со вторым способом знакомы все: достаточно потереть проводки обоих выходов, как можно услышать прерывистое звучание. Первый способ определения требует навыка работы с мультиметром.
Прозвонка мультиметром: основы процедуры
Использование мультиметра облегчает и ускоряет процесс. Чтобы произвести поиск, необходимо:
- сделать небольшие разрезы верхнего слоя изоляции недалеко от динамика и штекера, после чего аккуратно снять защитный белый или прозрачный слой;
- подсоедините чёрный щуп прибора к одному разрезу, а красный − к другому, задав нужное напряжение рычагом;
- если данный участок медной жилы работоспособен, значит, продолжаем поиски до тех пор, пока прибор не перестанет пищать.

Как спаять наушники, чтобы они работали как раньше
Разорванный кабель подлежит восстановлению, поэтому не спешите в магазин за новой электроникой. Единственное, что вам может понадобиться (если отсутствует дома), − канифоль и олово (это сырьё для пайки):
- Снимаете изоляционный слой вместе с защитным посредством специальных кусачек. В данном случае вам необходимо снять полностью всю оплётку.
- Далее выполнить разрез проводов в повреждённом месте так, чтобы не расщепить их. Срез должен получиться идеально гладким.
- Разогреваем паяльник, тем временем выполняем надёжную скрутку разрезанных проводков, чтобы контакты соответствовали друг другу.
- Наносим припой на стержень паяльника и обрабатываем предварительно зачищенные проводники.
- Далее разогреваем термотрубки (изоляция для проводов) и надеваем их на медные жилы, особенно внимательно отнеситесь к местам спайки. Важно дополнительно изолировать эти зоны.

Замена проводника в наушниках: основы процесса
Если на проводнике замечаются множественные повреждения, то наверняка одной только пайкой не обойтись. Вероятнее всего, этот способ не решит проблему. Поэтому расскажем вам, как заменить повреждённый кабель на новый:
- Выберете ненужные наушники, но с исправным кабелем. Для его изъятия снимите изоляционный слой и аккуратно выпаяйте все соединения.
- Для того чтобы снять контакты на аудиовыходах, нужно аккуратно раскрыть корпус, чтобы не разорвать проводки, повторяем похожие действия со вторым контактом.
- Выпаиваем старые провода из нужных наушников, затем новый проводник осторожно помещаем в корпуса для «ушей» и спаиваем контакты на штекере и возле динамиков.
- Затем разогреваем изоляционный слой и надеваем его на проводники, возле штекера и слуховых выходов делаем укрепление при помощи силиконовых трубочек.
- Соединим половинки наушников при помощи клея «Момент».
ПОЛЕЗНАЯ ИНФОРМАЦИЯ! Чтобы крепление проводков было надёжным, а ваши наушники дольше служили, завяжите по узелку в каждом корпусе наушника, при этом не делая сильную натяжку проводников. 

Не работает один наушник: разносторонние причины и как починить устройство
Помимо разрыва контактов на наушниках, могут возникнуть и другие проблемы, например, отсутствие нужных драйверов, проблема в самом гнезде или засоре контактов.
| Причина | Разъяснение |
| Неплотное вхождение штекера в разъём | Контакты на штекере и аудиовыходе под наушники и на штекере располагаются по кругу, соответственно, неплотное прижатие или проваливание разъёма не создаёт тесного контакта, поэтому звук в одном из наушника может быть не слышен. |
| Отсутствие драйверов | Если утилиты неправильно установлены на устройстве или вовсе отсутствуют, наушники будут конфликтовать с операционной системой плеера или телефона. В данном случае их необходимо установить. |
| Загрязнение и попадание влаги | В течение многомесячного использования устройства без перерыва (имеется в виду на работе, во время занятий спортом или других действиях) динамики могут загрязняться ушной серой или пылью, также в них могут попасть капли пота. А эти факторы обязательно скажутся на работоспособности гаджета. |
Неисправность одного наушника может крыться и в повреждённой мембране. Вы, конечно же, можете попытаться её вогнуть на место, однако, должны понимать, что это явление временное, и вскоре прибор полностью выйдет из строя без возможности его починки. 
Нюансы починки микрофона на портативных наушниках
Микрофон на наушниках — это достаточно хрупкий элемент, который подвержен загрязнению больше, чем остальные составляющие устройства. Часто именно из-за попавшего засора в отверстие микрофона, начинает «барахлить» звук в обоих наушниках. Чтобы избавиться от проблемы, нужно почистить мини-устройство:
- Подготовьте ватную палочку (желательно деревянную, на ней надёжнее держится вата) и свежий спирт.
- Снимаем корпус с микрофона на гарнитуре и аккуратно пропитанной ватной палочкой в спирте обрабатываем все частички. Действуйте очень медленно, чтобы не повредить механизм.
- Дождитесь, пока влага антисептика полностью растворится, после чего можете собрать корпус и пользоваться наушниками с микрофоном дальше.

Сломан динамик на наушниках, как починить гаджет самостоятельно
Если при попытке определить причину неработающего наушника удалось выяснить, что виноват именно динамик, починить его весьма трудоёмко. Даже в сервисных центрах вам сразу предложат сделать замену на новый. Это устройство достаточно микроскопическое, поэтому его пайка — это тонкий труд, который под силу не всякому мастеру, да и большинство приспособлений не поддаётся ремонту.
ПОЛЕЗНО ЗНАТЬ! Если вам заменяют динамики на наушниках в мастерской, удостоверьтесь, что подобрана точная деталь, соответствующая вашей модели устройства. Остерегайтесь подделок, ведь китайские динамики отличаются худшим качеством звучания. 

Неисправность регулятора громкости: можно ли это исправить
Теоретически попытаться отремонтировать регулятор громкости на наушниках можно, но только если у вас есть навык работы с радиоприборами. Если вы слышите треск и нарушение воспроизведения звука во время вращения колёсика громкости, тогда пора менять этот механизм.
Зачастую проблема такого эффекта связана с нарушением целостности проводников непосредственно в самом механизме Volume. В данном случае вам нужно полностью заменить устройство на новое, так как добраться до внутренних проводков очень сложно, а вот перепаять будет в разы дешевле и быстрее. 
Ремонтируем штекер наушников своими руками: пошаговое руководство
Штекер на наушниках — это достаточно уязвимый элемент, и поломка на нём происходит в большинстве случаев, а чтобы её устранить, необходим соответствующий опыт. Редакция Tenho.guru расскажет подробно, как починить деталь, не будучи мастером, с первого раза.
| Иллюстрация | Описание действия |
 |
Убедившись, что повреждение контактов именно в аудио-джеке 3,5, приступаем к его демонтажу. Для этого отрезаем штекер от основного провода на расстоянии 1,5-2 см, снимаем изоляционный слой с провода (1,5 см), и перед вами появляются три контакта: жёлтый, зелёный и красный (зелёный — левый наушник, красный — правый, а жёлтый — масса). |
 |
Теперь зауживаем контакты при помощи канифоли и паяльника, после чего кончики обрабатываем оловом для cкрепления. |
 |
Обрезаем штекер, отмеряя длину, равную длине самого джека. После чего разбираем его до появления пластика, который разделяет контакты. |
 |
Определяем, какие контакты за что отвечают: первый самый длинный − это основание (масса), второй — правый канал, третий — левый канал. Аналогично внутренняя часть штекера: определяется в зеркальном порядке. |
 |
Фиксируем штекер в тисках и припаиваем наши наушники: к последнему контакту − зелёный проводок, среднему — красный, а первому (жёлтому) — жёлтую жилу. На данном этапе проверяем работоспособность наушников на телефоне или мультиметром. |
 |
Устанавливаем термоусадочные трубки, сначала тонкую так, чтобы закрыла проводки, а затем широкую, которую натягиваем на штекер и уменьшаем их размер при помощи зажигалки. Предварительно контакты оборачиваем тонкой капроновой нитью и закрепляем клеем «Момент. |
 |
Наши наушники готовы. Старайтесь все элементы прятать аккуратно, чтобы через термоусадочные трубки не виднелись бугорки, это эстетически некрасиво. |
Как починить разъём наушников в современных телефонах
Выполнять разборку смартфонов самостоятельно крайне опасно: вы в дальнейшем можете не справиться с обратной задачей — собрать корпус телефона и его составляющие в единое целое. Поэтому лучше обратиться к мастеру или подробно изучить следующее видео.
Как починить наушники от Айфона, есть ли отличия от других устройств
Процедура восстановления работы наушников для каждого из устройств выполняется одинаково. Отличием может быть только способ разборки конструкции и оттенок изоляции внутренних проводников. 
Домашний ремонт беспроводной гарнитуры и наушников
Причин, почему может не работать блютуз-гарнитура, может быть множество: невозможность зарядки, меньшее количество рабочих часов, чем положено, или отсутствие слышимости в одном из аудиовыходов. Чтобы любую из этих проблем исключить, понадобится разобрать и обнаружить неисправность.
Хорошее качество наушников можно определить в процессе разборки по плотности изоляции и спайки контактов В основном проблему связывают с выходом аккумуляторов из строя.
Чтобы разобрать корпус беспроводных наушников, вам необходимо снять оба кожуха с динамиков, затем выкрутить винты, чтобы добраться до платы и аккумулятора. Предварительно подберите нужную модель заряжаемой батареи и перепаяйте старую на новую. Смотрите пример демонтажа блютуз-наушников в этом видео.
Если у вас есть своё мнение по поводу ремонта гарнитуры и портативных наушников, делитесь им в комментариях под статьёй. Мы рады узнать о вашем личном опыте и с удовольствием обсудим этот процесс.
Start with a quick reboot and check charging status first before moving to other solutions
Headphones come in a variety of styles ranging from traditional wired headsets to more expensive wireless Bluetooth devices. Features range from basic functionality to advanced noise cancellation and digital assistant integration.
Regardless of the sort of headphones you own, however, there are times when some headphones stop working. There are many easy fixes to try that will get your headphones back up and running.
This article addresses troubleshooting for all types of headphones, including wireless, standard, and earbuds.
Causes of Headphone Problems
Headphone technical problems are as varied as the number of models available. Sometimes a damaged headphone cable or Bluetooth connectivity issues result in a headphone jack not working. Noise-canceling headphones, such as the Bose QuietComfort 35 wireless headphones II and the Microsoft Surface Headphones, sometimes find it hard to sync audio and video. Often, it’s frustrating to turn the noise-cancellation feature on or off as intended.
Still, there are many simple reasons that headphones aren’t working that span all types of headphones.
How to Fix Headphones That Aren’t Working
There are a variety of technical issues that headphones can experience, and the solutions vary depending on the cause. To find out why your headphones aren’t working, work through this series of checks first, and then try the suggested tips to fix broken headphones.
-
Turn on the headphones. Many earphones and headphones have a built-in battery and won’t work if you plug these devices into a headphone or audio jack without powering them on.
The power switch for headphones is usually on the side of one of the earpieces or one of their flat surfaces.
-
Turn the headphones off and on again. This classic tech tip works with glitchy computers, and it can also work with headphones that don’t work.
If your headphones don’t work the way they’re supposed to, switch them off and on again after plugging them in, then see if this solves the issue.
-
Charge the headphones. Some headphones, especially those with enhanced features such as noise cancellation and built-in LED lights, rely on an external power source or battery. If you haven’t used your headphones in a while, the battery may have run out and might need to be recharged.
Recharge most headphones using a micro USB port on one of the earpieces.
-
Check the USB power requirements. Some headphones can connect to a device via USB. However, if that USB connection is required to power the headphones in addition to receiving audio, its performance may suffer when connected to an unplugged laptop or a device with low wattage.
-
Check USB compatibility. While some headphones can connect to an audio source via USB, not all devices support USB headphones. Most computers should be able to connect to a USB headphone, but some gaming consoles, such as the Xbox One, don’t work with USB headphones.
If a device doesn’t support USB headphones, there’s little you can do. You might want to exchange them for headphones that use either Bluetooth or a traditional audio jack.
-
Turn on Bluetooth on the headphones. If you use a wireless headphone set, you may be required to turn on the Bluetooth switch for it to connect to your paired devices.
-
Turn up the volume. If you can’t hear anything from your headphones, it could be that you accidentally turned down the volume or muted the headphones.
First, turn up the volume via the headphones’ built-in volume buttons (if they have these buttons). Then check the volume on your paired device.
-
Successfully pair the Bluetooth headphones with the device. New headphones don’t send audio to your devices straight out of the box. First, you need to pair the headphones to your smartphone, PC, or another source.
Bluetooth pairing instructions differ depending on your headphones’ brand and model. Find specific pairing instructions in the device manual or on the manufacturer’s website.
-
Re-pair the headphones to the phone or computer. Remove your headphones’ pairing and then re-pair the headphones with your phone or computer. Sometimes re-adding your headphones to your device after removing the headphones can fix connectivity issues.
To remove a Bluetooth pairing on a Mac, select System Preferences > Bluetooth > your headphones’ name > X > Remove. To remove headphones on Windows 10, open the Action Center and select All settings > Devices > the name of your headphones > Remove device > Yes.
-
Disconnect unused devices from the headphones. One way to prevent conflicts is to unpair anything you’re not using. You can usually do this within the associated headphone app, such as the Bose Connect app for Bose headphones and earphones, or use the steps above on a PC or Mac.
-
Check the audio output. Even if you’ve successfully connected your headphones, your device could be sending the audio elsewhere, for example, to a Bluetooth speaker or Apple TV.
The name of the active audio output usually displays within the app producing the audio. For example, in Spotify, the name of the audio option appears as green text along the bottom of the app.
-
Remove the wired connection. A wired connection can often override a Bluetooth connection. If you charge your headphones using your computer or laptop, that may block audio from streaming wirelessly from your smartphone or tablet.
-
Check for damage by bending the cable. A common cause of headphone issues is a damaged audio cable. To check if the cable is damaged, put on the headphones, play audio from your preferred source, and gently bend the cable at two-centimeter intervals from one end to the other.
If you briefly hear static or the audio source coming through, then the cable has been damaged at that point and should be replaced.
Perform only gentle bends to check for a damaged cable. Bend it as if you’re rolling it along the edges of a small coin. Sharply bending it to the point that it’s touching itself can cause the damage you’re trying to detect.
-
Try a different app. If you’re listening to audio from a specific app but don’t hear any sound, the app may be the problem. Quitting the app and opening it again could also fix any bugs you experienced.
-
Check the audio jack. The headphone jack on your laptop, tablet, or smartphone may be broken. To see if you have a broken audio jack, try several tricks, such as cleaning the audio jack or using different headphones or earphones.
-
Check the headphones on another device. If possible, use your headphones with a different audio source to see if the headphones work.
-
Try other headphones or earphones on the same device while running the same app. Similar to the above advice, doing this can pinpoint where the problem is. If you encounter the same issue, the problem may be with the app or device you’re connecting to and not the headphones.
-
Update the headphone’s firmware. Many modern headphones require firmware updates to fix bugs and run properly. You can often download and install these updates wirelessly using the official smartphone app. Many brands also provide update files on their official website that you can download and transfer via a USB cable.
-
Update the operating system for the computer or device. Installing the latest OS update on your device can improve compatibility with a wide range of accessories, including headphones.
-
Restart the computer, smartphone, or tablet. A restart can fix a host of tech problems, including those associated with malfunctioning headphones.
-
Turn off Bluetooth on unused devices. If you paired your Bluetooth headphones with multiple devices, the headphones may be connecting to one of these other devices instead of the one you want. To remedy this, turn off Bluetooth on all your other devices until your headphones connect to your preferred one.
You may need to turn your headphones off and on again after disabling Bluetooth on your other devices.
-
Check for driver updates. Updating drivers is a great troubleshooting step when any device is having some kind of problem or is generating an error.
FAQ
-
Why is one side of my headphones not working?
If just one side of your headphones isn’t working, the wires leading up to it are damaged.
-
How do I fix water damaged headphones?
Make sure your headphones are powered off, then disassemble them as much as possible and use a cotton swab to lightly soak up the water. Wait for the parts to air dry, then reassemble your headphones. Don’t put the parts in rice.
-
How do I fix the echo in my headphones on Windows?
First, update the Windows audio drivers. If your headphones have a microphone attached or built-in, make sure it’s not set as an input device or turn it off.
-
How do I fix the sound delay on my Bluetooth headphones?
Thanks for letting us know!
Get the Latest Tech News Delivered Every Day
Subscribe
Загрузить PDF
Загрузить PDF
Из этой статьи вы узнаете, как починить наушники, которые вставляются в уши. Для этого придется заменить либо штекер, либо сами наушники. Если поврежден кабель, его можно починить или также заменить другим. Имейте в виду, что во многих случаях ремонт дешевых проводных наушников обойдется дороже покупки новых, особенно если у вас нет нужных инструментов.
-
1
Подготовьте необходимые инструменты. В зависимости от того, что нужно починить, вам могут понадобиться следующие инструменты:
- паяльник и припой;
- нож или ножницы;
- термоусаживаемые трубки;
- инструмент для зачистки проводов;
- мультиметр.
-
2
Убедитесь, что проблема связана с наушниками. Возьмите другие рабочие наушники и подключите их к устройству (например, к разъему для наушников на компьютере); если звука нет, скорее всего, поломан разъем для наушников, а не сами наушники.
- Чтобы проверить это, подключите свои наушники к другому разъему и послушайте, есть ли звук.
-
3
Выясните, не поломан ли кабель. Подключите наушники к аудиовходу, воспроизведите мелодию, а затем сгибайте и разгибайте кабель. Если в наушниках слышен прерывистый звук, перейдите к починке кабеля.
-
4
Определите, не поломан ли штекер. Если в наушниках слышен звук, когда вы нажимаете или крутите (в разъеме) штекер, перейдите к починке штекера.
-
5
Попробуйте отремонтировать наушники, которые надеваются на уши. Если кабель наушников отсоединяется (как у большинства Bluetooth-наушников), подключите его к другим наушникам — если в этом случае все работает, скорее всего, проблема заключается в самих наушниках. Попробуйте починить неисправные наушники; для этого прочтите инструкцию к ним, чтобы выяснить, как произвести ремонт.
-
6
Подготовьте мультиметр. Если вам не удается определить, где скрывается поломка, используйте мультиметр, который можно купить в магазине электроники или в магазине радиодеталей. Чтобы подготовить мультиметр:
- Переключите мультиметр в режим проверки электропроводности, который помечен значком ))) или аналогичным.
- Подключите черный щуп к разъему, который обозначен как «COM».
- Подключите красный щуп к разъему, который обозначен как «Ω», «мА» или ))).
-
7
Проверьте кабель наушников с помощью мультиметра. Если с кабелем все в порядке, раздастся звуковой сигнал. Чтобы прозвонить кабель, выполните следующие действия:
- Сделайте одну прорезь возле штекера, а другую — около наушника.
- Как правило, медный провод покрыт прозрачной изоляцией, поэтому осторожно соскребите ее ножом.[1]
- Черным щупом прикоснитесь к проводу в одной прорези, а красным — в другой.
- Если мультиметр подал звуковой сигнал, с кабелем все в порядке, а проблема заключается в наушниках или штекере. Если сигнала нет, сделайте прорезь посередине кабеля и проверьте каждую его половину.
- Затем сделайте прорезь посередине половины кабеля и прозвоните каждую его четверть. Повторяйте эти действия до тех пор, пока не найдете две точки в нескольких сантиметрах друг от друга, при прикосновении к которым мультиметр не будет подавать сигнал.
- Перейдите к починке кабеля, пропустив шаг «Проверьте кабель».
Реклама
-
1
Проверьте кабель. Чтобы найти место разрыва кабеля, наденьте наушники, включите мелодию и согните кабель на кончике большого пальца. Теперь проведите большим пальцем по всей длине кабеля. Там, где звук прервется, находится разрыв. Если проблема связана со штекером, читайте следующий раздел; если нет, перейдите к следующему шагу.[2]
- Изолентой или скотчем отметьте место разрыва.
- Если вы уже нашли разрыв с помощью мультиметром, этот шаг можно пропустить.
-
2
Снимите изоляцию. Сделайте это с помощью инструмента для зачистки проводов. Также можно осторожно обвести ножом вокруг кабеля, чтобы снять 1,5 см внешней изоляции, а затем разрезать изоляцию вдоль кабеля, чтобы найти место разрыва.
- Если кабель наушников является двойным, то есть состоит из двух соединенных проводов, в каждом из них будет изолированный провод сигнала и оголенный провод заземления.
- В одинарном кабеле наушников Apple и некоторых других есть два изолированных провода (левый и правый сигналы) и один оголенный провод (заземление).
-
3
Разрежьте двойной кабель на два отдельных провода. Если внутри одного из проводов разрыв, вырежьте его. При этом вырежьте такой же фрагмент из второго провода, потому что неравномерная длина кабеля может привести к повреждению наушников.[3]
- Если поврежден только один провод, перейдите к его пайке. В этом случае ничего обрезать не нужно, но ремонт будет менее надежным.[4]
- Если поврежден только один провод, перейдите к его пайке. В этом случае ничего обрезать не нужно, но ремонт будет менее надежным.[4]
-
4
Воспользуйтесь термоусаживаемой трубкой. Это пластиковая трубка, похожая на изоляцию кабеля наушников. Проденьте кабель в такую трубку. Когда вы отремонтируете провод, эта трубка понадобится для изоляции оголенных проводов.
- Если вы разрезали провод в нескольких местах, проденьте кабель в соответствующее число трубок.
-
5
Соедините провода. Соединяйте провода, которые покрыты изоляцией одного цвета или провода без изоляции. Соединить провода можно параллельной скруткой и последовательной скруткой.[5]
- При параллельной скрутке оголенные концы проводов накладываются друг на друга крест на крест и одновременно скручиваются. Это быстрое и легкое соединение, но его сложно скрыть.
- При последовательной скрутке оголенный конец одного провода накручивается на оголенный конец другого провода. Это сложнее, но такое соединение проще скрыть.
-
6
Запаяйте соединение. Паяльником нанесите немного припоя на место соединения двух проводов; если скруток несколько, сделайте это со всеми соединениями.
- Как правило, провода без изоляции покрыты тонким слоем эмали. Сначала соскоблите ее или сожгите паяльником.[6]
- Когда припой остынет, отделите красный и белый провода от провода заземления. Для этого обмотайте каждое из двух соединений изолентой.
- Как правило, провода без изоляции покрыты тонким слоем эмали. Сначала соскоблите ее или сожгите паяльником.[6]
-
7
Наденьте термоусаживаемую трубку на место ремонта и с помощью фена усадите ее.
- Трубка усаживается примерно до четверти от своего первоначального размера, то есть будет плотно прилегать к отремонтированному кабелю, сохраняя его прочным и защищенным.
Реклама
-
1
Купите новый штекер. Это можно сделать в магазине электроники или в магазине радиодеталей. Выберите металлический стерео-штекер с пружиной. Удостоверьтесь, что у нового штекера тот же размер, что у старого (обычно 3,5 мм).[7]
-
2
Отрежьте старый штекер. Нож или ножницы расположите примерно в 1 см над местом соединения кабеля со штекером, а затем перережьте кабель. [8]
- На некоторые кабели устанавливают снимающиеся штекеры. Имейте в виду, что бо́льшая часть проблем со штекером возникает из-за перетертых проводов внутри кабеля.
-
3
Снимите изоляцию (3 см) с конца кабеля. Сделайте это с помощью инструмента для зачистки проводов. Вы увидите провода для правого и левого наушников, а также хотя бы один провод заземления.
- Если вы нашли два провода заземления, их придется спаять.
-
4
Рассортируйте провода по цвету. Как правило, красный провод предназначен для правого наушника, белый (или зеленый) — для левого наушника, а один или два черных или оголенных медных провода — для заземления.
-
5
Снимите изоляцию (1 см) с конца каждого провода.
- Если провода покрыты эмалью, пропустите этот шаг.
-
6
Скрутите провода одного цвета. Если вы нашли два провода заземления, скрутите их оголенные концы.
- Если провода одинакового цвета различны, убедитесь, что скрутили оголенные концы перетертых проводов.
-
7
Удалите эмаль с концов проводов. Если провод изолирован эмалью, сожгите ее, прикоснувшись паяльником к концу каждого провода.[9]
- Пропустите этот шаг, если на концах проводов вы видите оголенную медь.
-
8
Наденьте корпус нового штекера на кабель. При этом резьба внутри корпуса должна быть направлена в сторону оголенных концов проводов. (Обратите внимание, что металлический штекер раскручивается на две части — корпус и собственно сам штекер.)
- На конце штекера должны быть два контакта. Если вы видите только один контакт, это моно-, а не стерео-штекер.
-
9
Нанесите немного припоя на оголенный конец каждого провода. Это называется «лужением» проводов; оно необходимо, чтобы припаять провода к штекеру.
- Дайте припою полностью остыть, прежде чем продолжить.
-
10
Припаяйте провода к штекеру. Сначала обработайте контакт штекера наждачной бумагой, чтобы облегчить процесс спаивания. Теперь нанесите немного припоя на контакт штекера. Затем приложите к контакту провод и прикоснитесь к нему паяльником, чтобы расплавить припой. Повторите эти действия с двумя другими проводами.
-
11
Соберите металлический штекер. Для этого вставьте штекер в корпус и крепко закрутите его. Теперь можно проверить, работают ли наушники.
- Если наушники не работают, скорее всего, провода соприкасаются. В этом случае раскрутите штекер и разведите провода.
Реклама
-
1
Запомните: этот метод вряд ли приведет к успеху. В отличие от проблем с кабелем или штекером, поломку внутри наушника довольно сложно устранить. Если вы не знаете, как это делается, лучше отнести наушники в мастерскую.
-
2
Разберите наушник. Этот процесс зависит от модели наушников. Найдите соответствующие инструкции в интернете или попробуйте сделать следующее:[10]
- Найдите винты на наушнике. Возможно, вам понадобится маленькая крестообразная отвертка.
- Аккуратно снимите подушечку. Если это удалось, поищите винты под ней.[11]
- Вставьте плоский инструмент в зазор на корпусе наушника. Попытайтесь открыть наушник. Так можно повредить некоторые модели наушников, поэтому настоятельно рекомендуем найти инструкцию о том, как открыть или починить вашу модель.
- Наушник можно открыть, но потом вам, скорее всего, придется склеить две половины. Как правило, наушник не работает из-за проблем с проводом.[12]
-
3
Найдите отпаявшийся провод. Если он есть, проблема практически решена, потому что любой провод внутри наушника должен быть припаян к соответствующему контакту. Затем найдите маленькие контакты, к которым припаяны другие провода. Теперь припаяйте свободный провод к свободному контакту.
- Если отпаялись несколько проводов, найдите инструкцию к своим наушником, чтобы выяснить, куда припаять тот или иной провод.
- Убедитесь, что ни один из проводов не касается друг друга.
-
4
Замените динамик. Динамики для наушников продаются в онлайн-магазинах, но они могут быть довольно дорогими. Если вы решили, что замена стоит трат, отнесите новый динамик и наушники в мастерскую. Если хотите, попробуйте заменить динамик самостоятельно, но вы можете повредить его:[13]
- Ножом разрежьте резиновый уплотнитель, который расположен вокруг центрального конуса.
- Извлеките конический динамик.
- Вставьте новый динамик в тот же слот. Не трогайте тонкую диафрагму!
- Чтобы динамик не болтался, нанесите немного клея по краю.
Реклама
Советы
- Не прикасайтесь паяльником к контакту слишком долго. Это может привести к тому, что пластик вокруг контакта расплавится или контакт испортится.
- Сначала попрактикуйтесь на дешевых наушниках, если они у вас есть.
- Если подушечки порвались/потерялись, из силикона можно сделать новые.[14]
Реклама
Предупреждения
- Паяльник сильно нагревается, поэтому постарайтесь не обжечься.
- Не вдыхайте пары припоя.
- Не ремонтируйте наушники, если у вас нет необходимых инструментов или если вы не знаете, как ими пользоваться. Просто отнесите наушники в мастерскую.
Реклама
Об этой статье
Эту страницу просматривали 608 921 раз.
Была ли эта статья полезной?
Проводные наушники представляют из себя единый аксессуар, в то время как беспроводные модели — это два отдельных устройства. Обычно, когда мы подключаем Bluetooth-гарнитуру, то не испытываем никаких проблем и наслаждаемся полноценным стерео. Но порой звук воспроизводится только из левого или правого канала, и один наушник не работает. Если вы оказались в подобной ситуации, то пришло время раз и навсегда узнать, с чем связана эта ошибка и как ее исправить.
Работает только левый или правый наушник? Что ж, вы не одиноки
Содержание
- 1 Почему не работает один наушник
- 2 Не работает один наушник — как исправить
- 2.1 Как зарядить наушники
- 2.2 Как переподключить наушники
- 2.3 Синхронизация наушников
- 2.4 Как обновить прошивку наушников
- 2.5 Сброс настроек наушников
- 3 Если все равно не работает один беспроводной наушник
Почему не работает один наушник
Несмотря на то, что беспроводные наушники — это пара устройств, чаще всего они подключаются к телефону как один аксессуар. Исключение составляют дешевые модели. Они распознаются смартфоном как два разных устройства (Buds_L и Buds_R). Именно с такими моделями чаще всего происходит ситуация, когда не работает правый наушник или его левый напарник. Ведь причина возникновения проблемы заключается в том, что пользователь подключает только одну затычку, забывая о второй.
Читайте также: Как подключить наушники к телефону
Тем не менее, со сложностями могут столкнуться и владельцы Bluetooth-гарнитур, которые определяются смартфоном как один аксессуар. А происходит это по следующим причинам:
- один наушник разряжен;
- не настроено сопряжение между парой;
- наушник сломан.
Понять сразу, из-за чего конкретно работает только один беспроводной наушник, бывает очень сложно. Поэтому стоит выполнить целый ряд действий, направленных на решение проблемы.
Не работает один наушник — как исправить
Представленный ниже алгоритм носит универсальный характер. Вместе с тем необходимо изучить инструкцию, которая поставляется вместе с наушниками. Все-таки каждая модель уникальна, из-за чего не все рекомендации вам удастся воплотить в жизнь ровно так, как указано в этом тексте.
⚡ Подпишись на AndroidInsider в Дзене, чтобы получать новости из мира Андроид первым
Как зарядить наушники
Если у вас перестал работать один наушник, то прежде всего нужно убедиться, что аксессуар полностью заряжен. Увы, ознакомиться с текущим остатком получается далеко не всегда, а потому просто положите наушники в кейс, а сам футляр подключите к источнику питания. Через 20-30 минут можно попробовать снова настроить сопряжение с телефоном.
Не забудьте зарядить наушники
Наушники заряжаются от кейса при помощи контактов, которые окисляются в процессе эксплуатации устройства. Обязательно очистите их при помощи ватных палочек или других подручных средств. А после подключения футляра к источнику питания убедитесь, что светодиод (если он, конечно, есть на корпусе) загорелся.
Читайте также: Как изменить кодек наушников
Как переподключить наушники
Чаще всего, когда не работает левый наушник или его правый собрат, помогает решить проблему банальное переподключение аксессуара к телефону. Воспользуйтесь инструкцией
- Убедитесь, что наушники подключены к Андроид.
- Перейдите в раздел «Bluetooth» настроек смартфона.
- Выберите свою гарнитуру и нажмите кнопку «Отключить».
- Уберите наушники в кейс на 20-30 секунд.
- Достаньте аксессуар и снова подключите его к Андроид.
Нажмите кнопку сопряжения на кейсе, чтобы включить обнаружение гарнитуры
Если ваши наушники не подключаются к телефону, познакомьтесь с отдельной инструкцией, помогающей решить эту распространенную проблему. После успешного сопряжения все равно не работает второй наушник? Тогда двигаемся дальше.
Синхронизация наушников
В каждой паре есть ведущий и второстепенный наушник. То есть вне зависимости от используемой модели первое ухо подключается ко второму, а только потом выполняется сопряжение с телефоном. Как правило, синхронизация наушников происходит автоматически. Исключение составляют модели, которые подключаются к Андроид как два разных устройства.
Можно попытаться включить синхронизацию как до, так и после подключения гарнитуры к телефону
Такие наушники сопрягаются вручную. После извлечения аксессуара из кейса необходимо зажать палец на сенсорной поверхности или на физических кнопках, расположенной на обратной стороне устройства. Затем должны замигать светодиоды, что будет свидетельствовать об успешной синхронизации беспроводных наушников. Не помогло? Тогда выполните сопряжение, предварительно отключив устройство от смартфона.
❗ Поделись своим мнением или задай вопрос в нашем телеграм-чате
Как обновить прошивку наушников
Прежде чем переходить к радикальным мерам решения проблемы, рекомендую обновить драйверы наушников. Для этого вам понадобится фирменное приложение. Если его нет — пропускайте этот этап. А всем остальным нужно сделать несколько простых шагов:
- Подключить гарнитуру к телефону.
- Запустить приложение для наушников.
- Открыть меню.
- Нажать кнопку «Обновление прошивки».
- В случае обнаружения апдейта скачать и установить его.
Стабильная работа гарнитуры возможна только на актуальной версии прошивки
Некоторые модели обновляются без использования приложений напрямую через настройки смартфона. Но происходит это только в том случае, если оба устройства сделаны одним и тем же производителем.
Сброс настроек наушников
Последний совет на случай, когда не работает один наушник, — выполнить сброс настроек. Для этого настоятельно рекомендую ознакомиться с инструкцией к устройству. Если ее нет, действуйте по универсальному алгоритму:
- Отключите наушники от телефона.
- Уберите гарнитуру в кейс.
- Откройте футляр и на 15-20 секунд задержите пальцы на кнопках наушников, предварительно достав их. Сначала светодиоды должны мигать одним цветом (белым), а затем — другим (красным).
- Переподключите наушники.
Для выполнения сброса кнопки нужно удерживать дольше, чем при выполнении синхронизации
Так выполняется сброс беспроводных наушников в большинстве случаев, но иногда кнопка отката параметров располагается на корпусе кейса. Также попробуйте задержать ее на 15-20 секунд, а потом снова подключиться к смартфону.
Если все равно не работает один беспроводной наушник
Важно понимать, беспроводные наушники — недолговечная вещь. Рано или поздно истощается емкость их маленьких аккумуляторов. Кроме того, любое падение может привести к тому, что отойдут контакты, и тогда наушники перестанут работать.
🔥 Загляни в телеграм-канал Сундук Али-Бабы, где мы собрали лучшие товары с АлиЭкспресс
Перепробовав все методы решения проблемы, вы должны решить: стоит ли обращаться в сервисный центр для платного ремонта или лучше купить новые наушники. При этом не забывайте о наличии гарантийного обслуживания в течение первого года после покупки.